MySudo is popular as a secure messaging app.
You simply subscribe to a paid plan to get up to 9 separate VoIP phone numbers (one per Sudo) which you can use to chat privately and securely with family and friends.
With your Sudo phone number you can:
- make and receive voice and video calls
- set up voicemail and custom ringtones
- add contacts
- send SMS and MMS texts
- send group texts
- use advanced messaging features (the topic of this article)
- get end-to-end encrypted calls and messages with other MySudo users.
If you’re not on a paid plan and you’re using SudoFree, you won’t get a phone number but you can use your handles for all end-to-end encrypted messaging, plus calls and email, with other MySudo users.
How do you know if someone is a MySudo user? Opt into private contact matching so you can find other users in your device contacts or invite your friends to the app.
Now, let’s look at all of MySudo’s advanced messaging features:
If you are messaging another MySudo user, you can edit a message you’ve sent.

- Long tap on the message you sent.
- Tap Edit.
- Edit your message.
- Tap the Arrow to send again.
This edited message will appear on your device and your recipient’s. Take the same steps if you want to delete a message you’ve received
Between users, you can also delete a message, video, picture, location or GIPHY you sent.
Just long press on the message and select ‘Delete’ from the pop-up options. This deletes the message on your device and theirs.
You can also delete an entire conversation.

Again, so long as you’re messaging another MySudo user, you can:
- Go into your Sudo profile from the Activity Menu in the bottom left corner.
- Tap Edit.
- Select the conversation you want to delete or tap Select All.
- Tap Delete.
Or you can do it this way:
- In your Sudo profile, tap the Message icon at the bottom.
- Tap Edit.
- Select the conversation you want to delete or tap Select All.
- Tap Delete.
You can send another MySudo user an expiring message, photo, video or location.

- In either an existing conversation or a new message, tap the Timer icon in the message bar.
- Select how long you would like your contact to be able to see your message (you can change this before you send the message).
- Begin typing a message or inserting your media.
- Tap the Arrow to send.
Once the recipient taps on the expiring message, the countdown to 00.00 begins. The countdown will continue even if they exit out of the message. Once the message has been deleted it will disappear from the recipient’s devices.
You can send or receive ‘read’ receipts.
Again, this feature is for Sudo-to-Sudo messaging only. ‘Send Read Receipts’ is a setting that gives a double tick as visual notification that the recipient has read a sent message.
Your settings and your contact’s settings function independently:
- If you disable your Send Read Receipts setting, your contacts cannot see whether you’ve read their messages, even if they have their setting enabled.
- If your contact has their setting enabled and yours is disabled, you can see they’ve read your message but they cannot see that you’ve read theirs.

To enable or disable this feature:
- Tap the Menu icon on the top left corner.
- Tap Settings.
- Tap Messages.
- Tap Send Read Receipts to enable or disable.
You can send your location to another person.
You can send your location to any person; they don’t need to be a MySudo user:

- Click the plus icon on the left above the keyboard
- In either an existing conversation or new message, tap the Location arrow in the bottom right corner of the message bar (you will need to let MySudo access your location for this feature).
- Once you’ve determined your location, tap the Select location bubble on your location.
Your message will automatically send as soon as you tap Select from the previous step.
You can send hands-free messages.
Spoken messages will convert to text for both Sudo and non-Sudo recipients:

- In a message conversation, tap on the microphone next to the space bar.
- Begin speaking the message you would like to send.
- If you message looks correct, tap the Arrow to send it.
You can set messaging backgrounds on MySudo iOS and they’re coming soon to Android.
Choose from various advanced messaging chat background options (and we’ll keep adding more):
- Tap the menu in the top left corner.
- Tap Settings.
- Tap Messages.
- Tap Chat Background.
- Toggle through to select the one you want.
- Tap Set.
You can create group chats with up to 20 other MySudo users.
Group chat only works if all contacts are using MySudo. To start a group chat:
- Tap the icon to create a new message.
- If your contacts are saved to your Sudo contact list, begin typing their name or tap the + button in the corner to add someone from your Sudo contact list.
- If your contact is not in your Sudo contact list, type in their phone number.
- Start the group chat.
Group chat only works if all contacts are using MySudo.
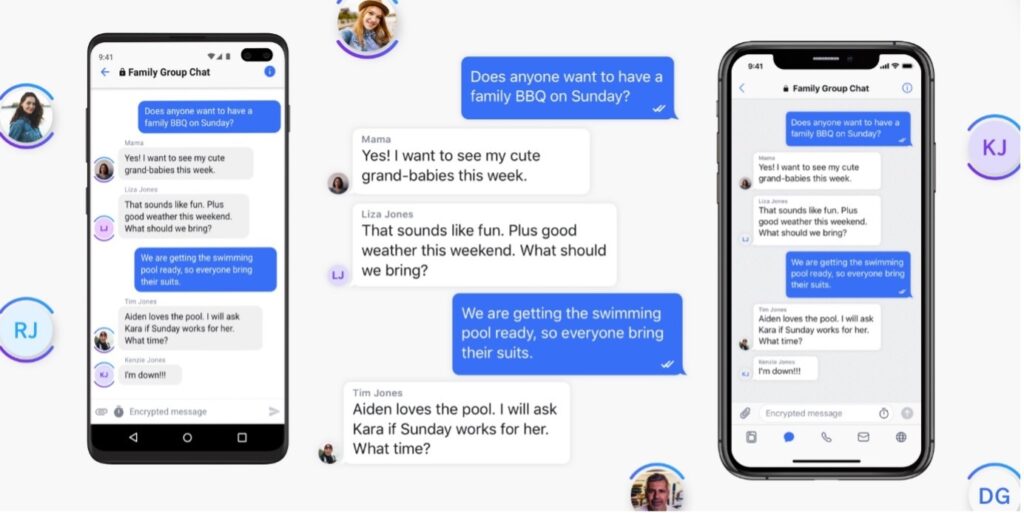
You can block phone numbers from sending you unwanted messages.
This applies to phone number of both Sudo and a non-Sudo users:
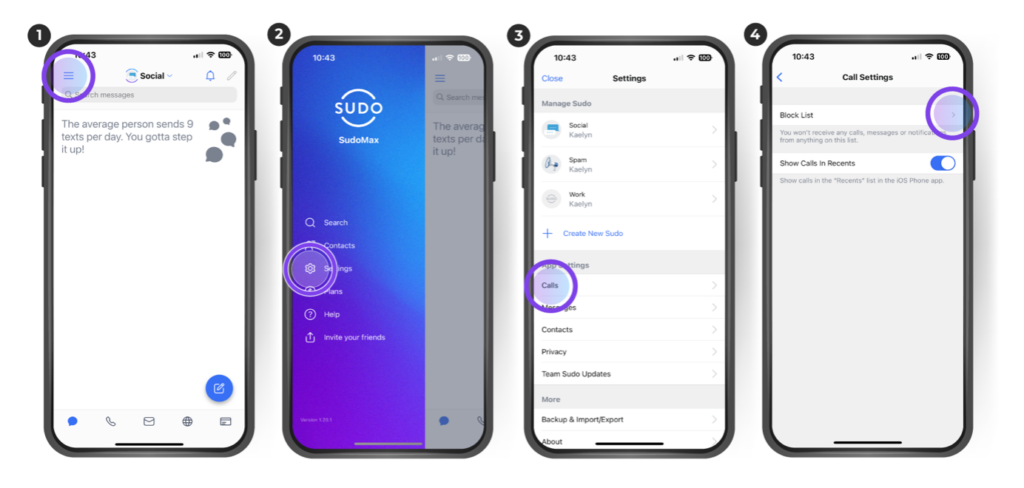
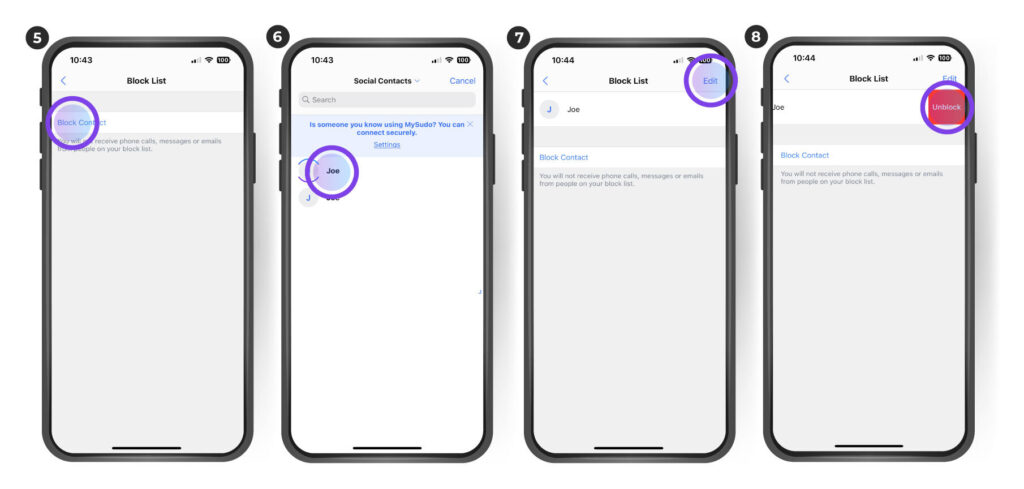
Option 1:
- Tap the Menu icon in the top left corner.
- Tap Settings.
- Tap Calls.
- Tap Block List.
- Tap Block Caller (Contact).
- Select the contact you want to add to the Block List.
- To remove that contact from the Block List, tap Edit > tap the red icon > tap Unblock.
Option 2
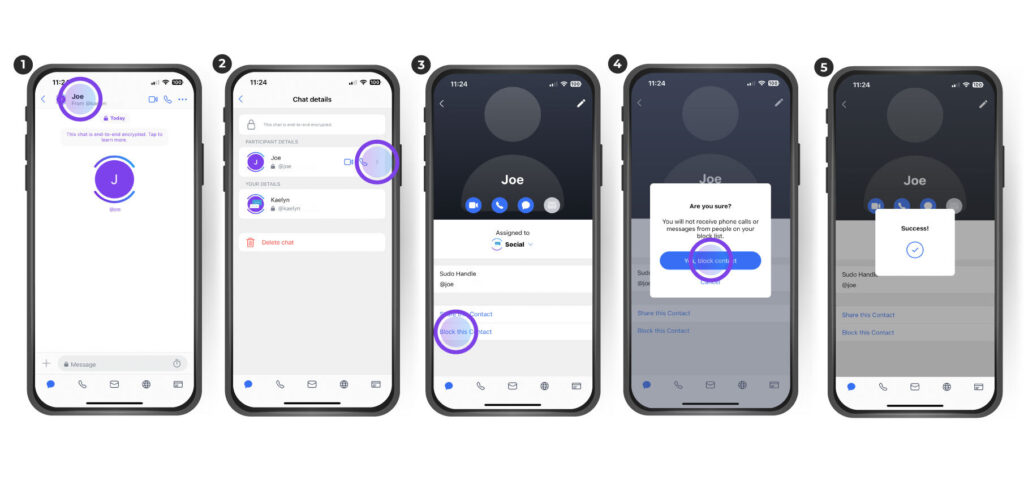
- From within the text conversation, tap the > next to the contact.
- Tap the > next to the contact again.
- Tap Block this Contact (if one of your contacts). Tap Block this Caller (if not one of your contacts).
- Confirm Block Contact.
- Tap the user you are messaging at the top menu bar.
- Tap the > next to the contact.
- Click Block this Contact
- Confirm Block this Contact
You can also reset (change) your number if the annoyance you are receiving warrants it.
Now, that’s a lot of advanced messaging features!
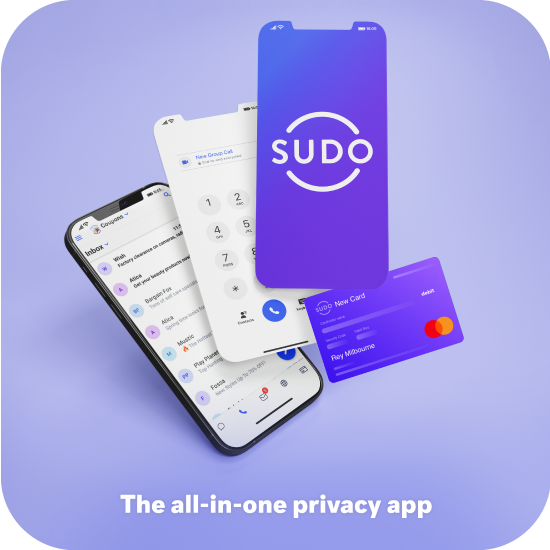
But, going beyond messaging, MySudo has you covered too. In fact, MySudo has more privacy functionality and advanced messaging features than Signal, Telegram or any other privacy app on the market today.
Signal and Telegram are private instant messaging apps. MySudo is an all-in-one privacy app and is an excellent tool for not only in-app messaging but also all out-of-network communications.
MySudo uniquely offers private and secure voice, video and group calls, SMS, email, browsing and payments all in one app.* It’s also built around Sudo digital identities, which make using the most powerful data privacy strategy known as compartmentalization easy.
So, even if you use WhatsApp, Signal or Telegram for private instant messaging, if you’re serious about your privacy you will want even more privacy features than those apps can give you. MySudo delivers those features.
If you want to know all the ways MySudo safeguards your personal data, listen to our Privacy Files podcast ep., How to protect your privacy with MySudo.
You might like:
The 6 Big Benefits of Using the Private Phone Numbers in MySudo
The Shocking Facts our CEO told Naomi Brockwell About Cell Phones
All the Privacy Features Packed into MySudo
*Payments means virtual cards which are currently available only in the US and on iOS



